Апликации на Microsoft OneDrive
Научете како функционираат апликациите и екосистемот во облак на Microsoft.
Екосистемот во облак на Microsoft вклучува широк избор бесплатни апликации, како на пример:
- Outlook (за е-пошта)
- Календар (Calendar)
- People (за вашите контакти)
- To-do (за организирање на вашиот ден)
- OneDrive (за складирање на вашите датотеки и фотографии).
Исто така, можете да ја користите оваа услуга во облак со пакетот апликации за продуктивност Microsoft 365, кој вклучува бесплатни и платени верзии од Word, Excel, PowerPoint и многу други.
Апликациите во облак на Microsoft функционираат на мобилни уреди и компјутери, и во овој курс ќе научите како да пристапувате до нив користејќи компјутер и веб-прегледувач.
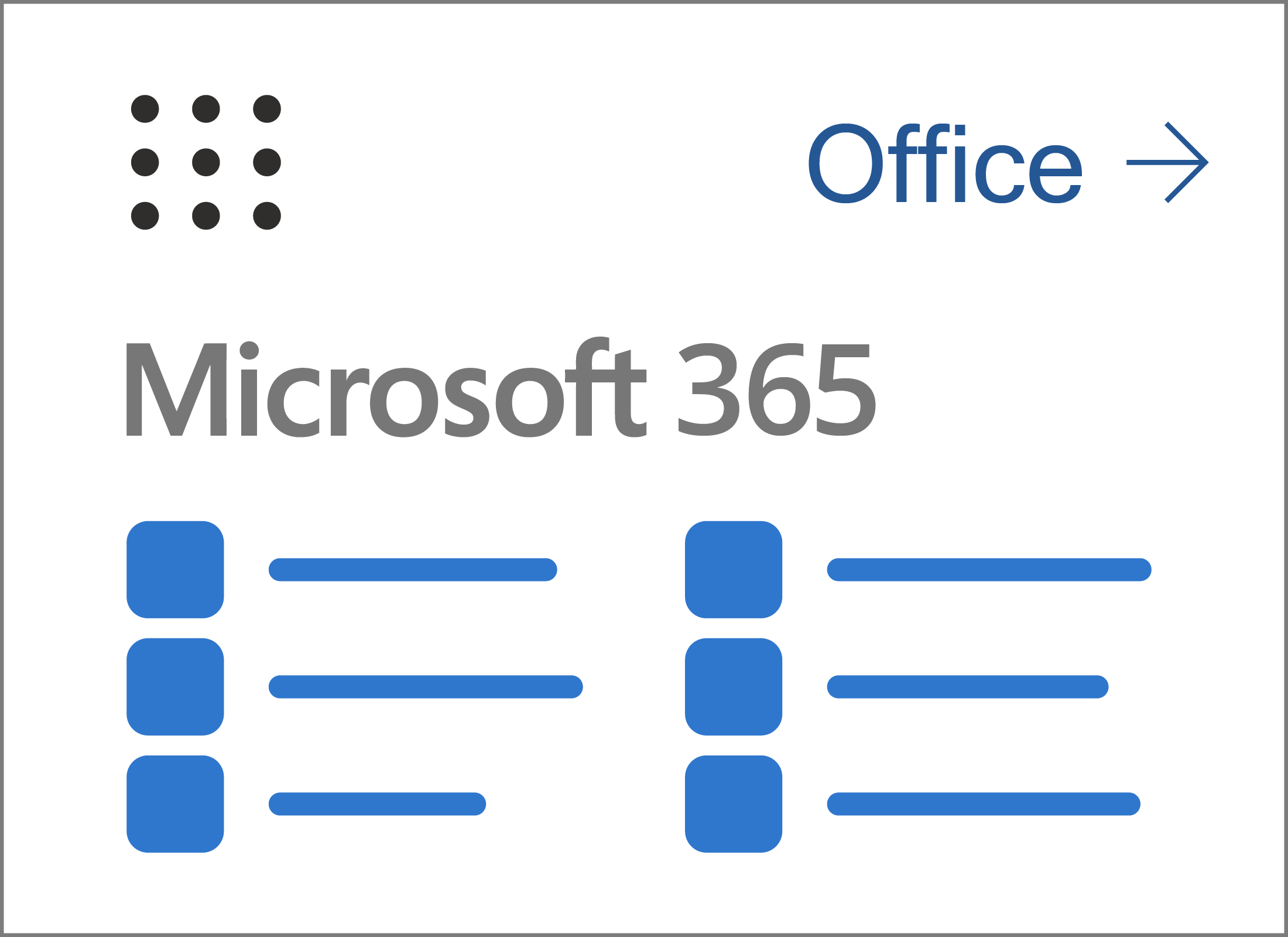
Како да почнете
За да почнете со апликациите во облак на Microsoft ќе ви треба:
- компјутер, лаптоп или десктоп
- домашен интернет со достапни податоци
- веб-прегледувач како што е Edge, Chrome или Safari
- сметка на Мicrosoft со силна лозинка.
За да се најавите на веб-страницата на апликација во облак на Microsoft, користите е-пошта (email) и лозинка (password) на сметка на Microsoft (Microsoft account). Можете да создадете нова сметка на Microsoft бесплатно, но ако имате компјутер со Windows, можете да ја користите адресата на е-пошта и лозинката што ја користите за да се најавите на неа.
И покрај тоа што секоја апликација во облак на Microsoft има сопствена веб-страница, можете да пристапите до сите нив од едно место на OneDrive.com користејќи ја адресата на е-пошта и лозинката на вашата сметка на Microsoft.
Како да се најавувате и одјавувате преку Onedrive.com
Посетете ја onedrive.com користејќи го веб-прегледувачот на вашиот компјутер. Ќе треба да се најавите. Ако немате сметка на Microsoft, кликнете на зборовите Создај една! (Create one!) веднаш под полето за лозинка и следете ги чекорите. Во спротивно, само внесете ја адресата на е-пошта и лозинката и ќе се најавите.
Ќе се појави веб-страницата на OneDrive и ќе можете да видите дека таму веќе постојат неколку датотеки, синхронизирани од вашиот компјутер со Windows.
Кога ќе бидете готови да се одјавите, кликнете на кругот што се наоѓа во горниот десен дел на страницата на OneDrive и потоа кликнете на Oдјави се (sign out). Ова е најбезбедна опција и истовремено ве одјавува од сите апликации во облак на Microsoft.
Копчето на мрежа со апликации ги покажува сите вашите апликации
Во горниот лев агол на веб-страницата на OneDrive можете да видите мрежа со девет точки. Ова е иконата на мрежа со апликации (app grid icon). Кликнете на неа за да прикажете панел со сите ваши апликации во облак на Microsoft.
Кликнете на која било икона за да се вчита таа апликација. Исто така, постојат и неколку други врски:
- во горниот десен агол кликнете на Office за да одите на веб-страницата на бесплатните апликации за продуктивност на Microsoft.
- во долниот дел кликнете на Сите апликации (All apps) за да видите неколку дополнителни апликации. Microsoft може да додаде уште бесплатни апликации подоцна.
Неколку примери за корисни апликации
Кликнете на иконата на мрежа со апликации за да ги видите сите ваши апликации. Некои од најкорисните апликации се:
- Outlook е моќна алатка за е-пошта со голем број функции. Ако веќе добивате е-пошта на адресата на е-пошта на сметката на Microsoft, ќе ја видите вашата е-пошта тука.
- Календар (Calendar) е корисна апликација кадешто можете да внесувате состаноци, потсетници, годишници и сѐ што сакате!
- Луѓе (People) е апликација за контакти, чува детали за пријатели, семејство и друго заедно со други информации што ќе изберете да ги додадете.
- To-do ви овозможува да пишувате потсетници и да поставувате аларми што ќе ве известуваат кога некој потсетник истекол.
Една предност од синхронизацијата на е-пошта, контакти и друго во облакот е што нема да ги загубите тие детали ако компјутерот ви се расипе. Кога ќе го поправите компјутерот или кога ќе купите нов, тогаш можете да се најавите на сметката на Microsoft и ќе видите дека сите пораки, телефонски броеви и датотеки се наоѓаат таму.
Што добивате кога плаќате за апликации на Microsoft
За да купите претплата, ќе ви треба постоечка сметка на Microsoft и кредитна картичка. Исто така, можете да ја користите и PayPal.
На веб-страницата на onedrive.com побарајте го знакот на дијамант (diamond jewel) и кликнете на него. Ќе се отвори панел што ќе ви покаже неколку опции за претплата.
- Пакетите со знак на дијамант (diamond jewel symbol) во горниот дел вклучуваат првокласни апликации (premium apps) што се користат на сите уреди, како и дополнителен простор за складирање на OneDrive.
- Пакетите со облак (cloud) во горниот дел имаат дополнителен простор за складирање на OneDrive, но не нудат првокласни апликации.
Цената за претплата на Microsoft се плаќа месечно или годишно. Не заборавајте да ги проверите ситните букви и размислете дали претплатата ви одговара.
Можете да изберете да плаќате годишна претплата и да добиете попуст. Претплатите може да се откажат во секој момент, но во тој случај годишната претплата нема да ви се надомести, а пакетот ќе продолжи да биде активен до крајот на годината.
Како да ја користите OneDrive со датотеки и фотографии
Можете да складирате датотеки во складот во облак на OneDrive и да ги синхронизирате со вашиот компјутер. Датотеките што можете да ги складирате во OneDrive вклучуваат:
- е-пошта
- документи (писма, написи, табеларни пресметки, PDF-датотеки и друго)
- фотографии што ќе изберете да ги поставите
- вашите контакти (наречени Луѓе (People)).
Сѐ за приказот на Фотографии
OneDrive има специјален режим за прикажување за апликацијата Фотографии. Кликнете на зборот Фотографии (Photos) во левиот панел на веб-страницата на OneDrive.
- Страницата Сите Фотографии (All Photos) ги покажува сите фотографии во вашиот склад на OneDrive, а најновите ќе се прикажуваат најгоре.
- Во горниот дел на страницата постојат неколку алатки што ви овозможуваат да ги уредувате и организирате вашите фотографии.